NEWS : How to replace Edge as the default browser in Windows 10 — and why you should
Don’t like the Windows 10 Microsoft Edge browser? You’re not alone. Only 20% of all Windows 10 users ran Edge as their main browser as of August 2017, down from 24% a year earlier.,
Still, that’s a lot of people running the browser, and many of them might run it only because Microsoft has made it the Windows 10 default. You might be one of them. There’s no doubt Edge has been an improvement over Internet Explorer. But it may not be improvement enough.
In this article, I’ll outline the reasons you may want to switch from Edge to Chrome, Firefox, Opera or another browser, and then show how you can replace Edge with any browser of your choice as your default.
One last note before we dive in: Even if you’ve previously set up another browser to be your default, it might have been changed since then. When there’s a major Windows 10 upgrade, the upgrade recommends switching to Edge, and you might have inadvertently made the switch.
Whatever the reason, though, if Edge is your Windows 10 browser, it’s easy to switch.
Why edge away from Edge?
There are plenty of reasons to move to a different browser. Start off with extensions — or more precisely, the lack of them. Edge was finally given extension support in August 2016, but even now the number of extensions is embarrassingly low — only about 65 as I write this. (Head to MICROSOFT'S EXTENSIONS FOR MICROSOFT EDGE PAGE to see the current list.) Chrome and Firefox each have thousands of extensions and add-ons. So if you want to improve your browser with add-ons and extensions, Edge isn’t the way to go.
If you’re a fan of Gmail, Edge isn’t the browser for you, either. Edge won’t display Google Inbox, which is a far more efficient way to manage mail than the default Gmail interface.
Edge also has a number of awkward or just plain weird behavioral quirks. Open a new tab, for example, and there’s no address bar on it. To visit or URL or do a search, you have to type them into the search box. But when you’re visiting a site, you use the address bar. Speaking of the address bar, it doesn’t show the protocol being used on a web site, such ashttp or https. True, it shows a lock icon for https sites, but it’s nice to be able to see the entire address including the protocol, rather than having to look for a lock icon.
Finally, you might not want to use Edge for aesthetic reasons. Not everyone is a fan of its stripped-down look or the way it handles bookmarks and your history list — they’re difficult to find, hidden under hard-to-decipher icons in out-of-the-way places. And even when you get to them, it’s not at all clear how to perform common tasks, such as adding folders or reorganizing Favorites.
How to designate another browser as your default
If you decide you want to switch to another browser as your default, it’s easy to do. You’ll need to first install the other browser on your system. After that’s done, click the Windows 10 Start button and click the Settings icon that appears on the left-hand side of the screen. (It looks like a little gear.) You can also type “settings” into the search box and click the Settings result that appears at the top of the screen.
In the Settings app screen, you’ll take one of two actions depending on what version of Windows 10 you’re using. If you’ve upgraded to the Windows 10 Creators Update, which was released in April 2017, select Apps > Default apps. If you haven’t yet upgraded to the Windows 10 Creators Update, you won’t see an Apps icon on the Settings screen. Instead, select Settings > System > Default apps.
On the Default apps screen, you’ll see the default apps for email, maps, playing music, viewing photos and videos, and more. To change the default browser, you’ll have to scroll down to the bottom of your screen.
When you get to the bottom of the screen, you’ll see Microsoft Edge under the “Web browser” listing. Click the Microsoft Edge icon and you’ll see a pop-up with a list of your installed browsers.
(Side note: The pop-up also has a “Look for an app in the Store” option, but if you click it, you won’t find Chrome, Firefox, Opera or any other browser you’ve likely ever heard of. Clicking it launches a search of the Windows App Store for the term “http,” which turns up a motley collection of apps, from file downloaders to an app that dims your Windows background to make it easier to view videos. There are also some little-known browsers listed, such as AeroBrowse and BlueSky Browser. Try them out if you like, but keep in mind that they’re Windows Store apps, and as a general rule, Windows Store apps are underpowered compared to desktop apps like Chrome, Firefox and Opera.)
Click the browser that you’d like to be your default browser. As you’ll see when you click it, Microsoft doesn’t particularly want you to switch. A screen appears asking you to stay with Edge.
Click “Switch anyway,” and your new browser will now be the default. No need to restart; your work is done.

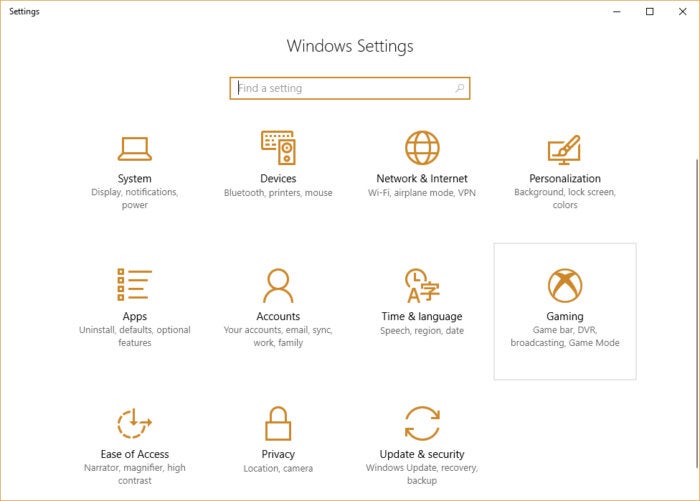 Microsoft
Microsoft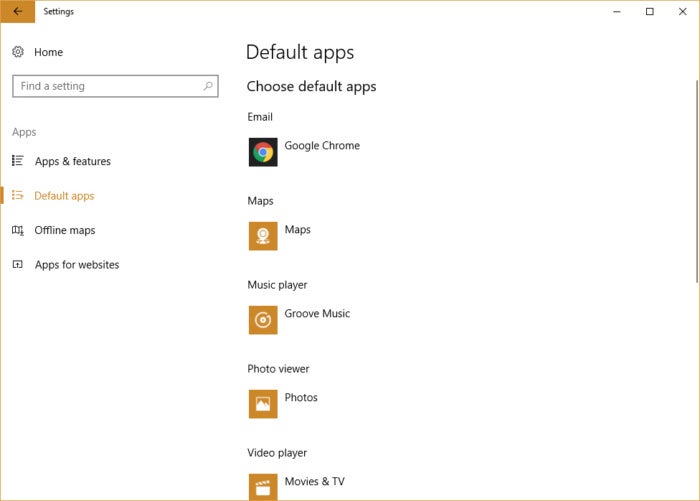 Microsoft
Microsoft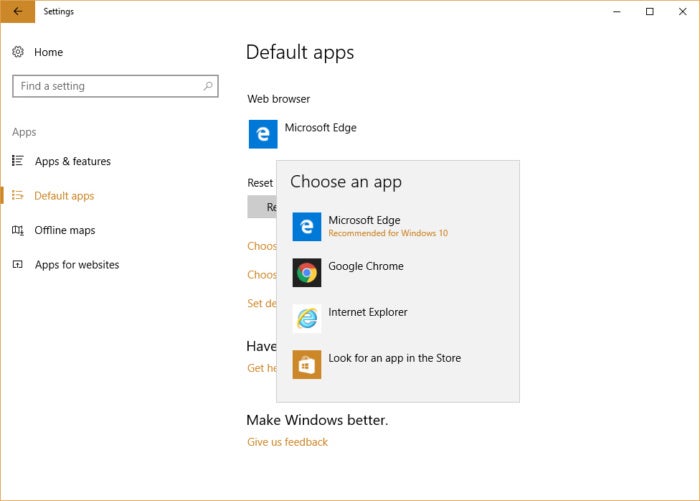 Microsoft
Microsoft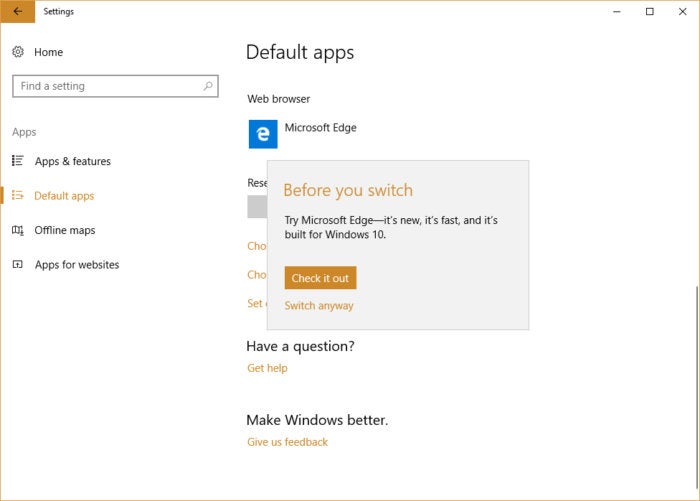 Microsoft
Microsoft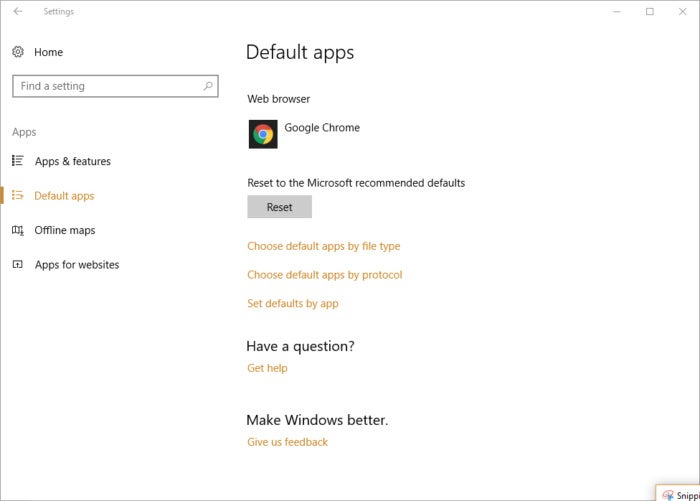 Microso
Microso



No comments