NEWS : How to convert android to ios
Apple’s Move to iOS app
You needn’t abandon all your photos and messages when you migrate from Android to iPhone; you can easily bring them with you by using Apple’s Move to iOS app, which is available for free download on GOOGLE PLAY.
Move to iOS will transfer the following data between platforms:
- Contacts
- Message history
- Camera photos and videos
- Web bookmarks
- Calendars
It will also automatically download any free apps that are on your Android device from the iOS App Store. The paid apps that it finds on your Android device will be added to your App Store Wish List if they are available there.
To use Move to iOS, your destination iPhone needs to be running iOS 9 or later, and the Android device you are leaving must be running Android 4.0 or later. It is very likely your Android device is already running an appropriate OS version, but to check, open Settings in the App Drawer and look for the “About phone” option. This is usually at the bottom of the screen in the section marked “System.” Tap this, and the Android version number should appear.
As for hardware, Move to iOS will transfer data from your Android device to the following iPhone/iPad models:
- iPhone 5 or later
- iPad 4th generation or later
- iPad mini 2nd generation or later
- iPod Touch 6th generation
Preparing to migrate
There are four steps to take before using the Move to iOS app:
- If you have already set up your iPhone, you will need either to erase it and set it up again to use the Move to iOS app or to move your data manually, as detailed further on in this report. To erase the device, tap Settings > General > Reset and choose Erase All Content and Settings. This will delete everything on your iPhone.
- Check capacity. How much content are you planning to move to your iPhone? Make sure that it does not exceed the capacity of your new device.
- Make sure your Android’s Wi-Fi is turned on, and plug both the iOS and Android devices into power.
- Update Chrome. If you want to transfer your Chrome bookmarks from the Android device to the iPhone, make sure that you update the browser on the Android device first.
While keeping your new iOS device connected to power, you should set it up until you reach the Apps & Data screen. When it does, select Move Data from Android.
- Open the Move to iOS app on your Android and tap Continue. You’ll be asked to agree to some terms and conditions.
- The Find Your Code screen should appear. When it does, tap Next, and reach for your iPhone.
- On the iPhone, tap Continue on the Move from Android screen. Wait until a ten- or six-digit code appears. You should enter this code into your Android device
- The Transfer Data screen appears. This lets you select the data you want to migrate to your iPhone.
- Leave both devices alone and powered until the loading bar on your iOS device finishes — ignore the Android if it says the process is complete, since data transfer won’t actually be complete until the iPhone tells you it has received all the data and the loading bar finishes. Be warned: If you are transferring a lot of data, the process can take a long time.
- Once the loading bar finishes on your iPhone, you can tap Done on your Android device (Do not do so until the iPhone says the process is over). Now you can tap Continue on your iPhone and follow the instructions to set it up.
Warning: If you use another app or receive a phone call on your Android during the process, transfer will not complete. It is essential that the Move to iOS app is the primary running app on your device. To ensure this, it makes sense to turn off your Android’s cellular connection and turn off apps or settings (such as Smart Network Switch) that might affect your Wi-Fi.
Moving files manually
You can move files manually, though this is more time-consuming than using the Move to iOS app. However, if you are already using your iPhone and don’t want to set it up again, you may need to do this. You might also find it necessary to manually move some data if Move to iOS fails to recognize and transfer it.
Depending on what you need to transfer, you will need:
- Your old, no longer loved Android
- Your shiny new iPhone
- A computer (Mac or PC)
- iTunes
- Your Android’s Micro USB-to-USB cable
- Your iPhone’s USB-to-Lightning cable
- On a Mac, the ANDROID FILE TRANSFER app
- Account details for apps and/or services you wish to maintain
When you connect your Android device to your computer, you must swipe down the Notification shade on the device and make sure it connects to the computer in Media Transfer Mode (MTP). This should be automatic. On a PC, the device should be listed in Start > Computer.
Move mail, contacts and calendars
You shouldn’t need to transfer information from services such as Gmail, Exchange and Yahoo, since they store all your information in the cloud and it will be made available to your iOS device when you set that account up. To set up an account, open Settings > Mail > Accounts > Add Account, select your provider there and follow the appropriate setup instructions. Once the account is set up, you can choose the content you want to sync to your iPhone. If you don’t see your provider there, then you will need INSTRUCTION to manually set up your account.
Move photos and videos
Photos and videos are among the most precious things stored on most people’s smartphones. Unfortunately, transferring these items manually is a little fiddly and requires that you use a computer with iTunes.
- Connect your Android to your computer and open DCIM > Camera to find your photos.
- If you are using a Mac, you must install ANDROID FILE TRANSFER. Once this is installed, you can use it to get to the DCIM > Camera folder.
- Select the photos and videos you want to transfer and place them in a folder on your computer.
- Once you have salvaged all these assets, you can connect your iPhone, open iTunes and FOLLOW INSTRUCTION to sync these items to your iOS device.
Transfer your music
If you use a streaming music service such as Apple Music or Spotify on your Android device, then accessing the service on your new iPhone is as simple as opening the Music app or downloading the relevant streaming service app from the App Store, installing it and signing in with your account details.
Music downloaders need to handle a little more complexity and must use a computer and iTunes. If using a Mac, you must once again use the ANDROID FILE TRANSFER application.
- Connect the Android to the computer.
- Find your music on your device — most Android devices place music (sensibly enough) in the Music folder. On a Mac, you use the Android File Transfer software to open the folder.
- Select the songs you want to keep and drag them into a folder on your system.
- Disconnect the old Android and connect the iPhone.
- You must now drag the music from the folder you archived it to on your computer into your iTunes music library.
- Once the music has been added to your library, you should select your new iPhone by clicking its icon in the upper-left corner of the iTunes 12 window. Click the Music icon that appears beside the iPhone icon and then choose Sync. You can choose to sync some or all of your tracks, depending on preference and available storage space.
Transfer documents, books or PDFs
You also need a computer to act as a middleman to transfer documents, books or PDFs from Android to iPhone. Once again, if you are using a Mac, you will need to install the ANDROID FILE TRANSFER application.
- Connect your Android device to your computer and look for the Documents folder on the device, where all your documents, books and PDFs should be stored.
- Select the items you want to move and drag them to a folder on your computer.
- You can place documents in a folder on your iCloud Drive. Once they are in iCloud, you can access them from all your Apple devices or online using a computer browser. Here’s a helpful article to HELP YOU USE ICLOUD DRIVE.
- If you want to make books and PDFs easily available on your new iPhone, you should drag those files into your iBooks application (Mac) or place them inside iTunes > Books.
- Open iTunes and sync your ePub books and PDFs, just like syncing music to your iPhone. All these items will be made available through the iPhone’s iBooks app.
If you use services such as Amazon Kindle or Google Books, you don’t usually need to transfer titles from those providers. Instead, visit the App Store on your iOS device, download the relevant app and sign in with the correct account details to access your content from these third-party services.

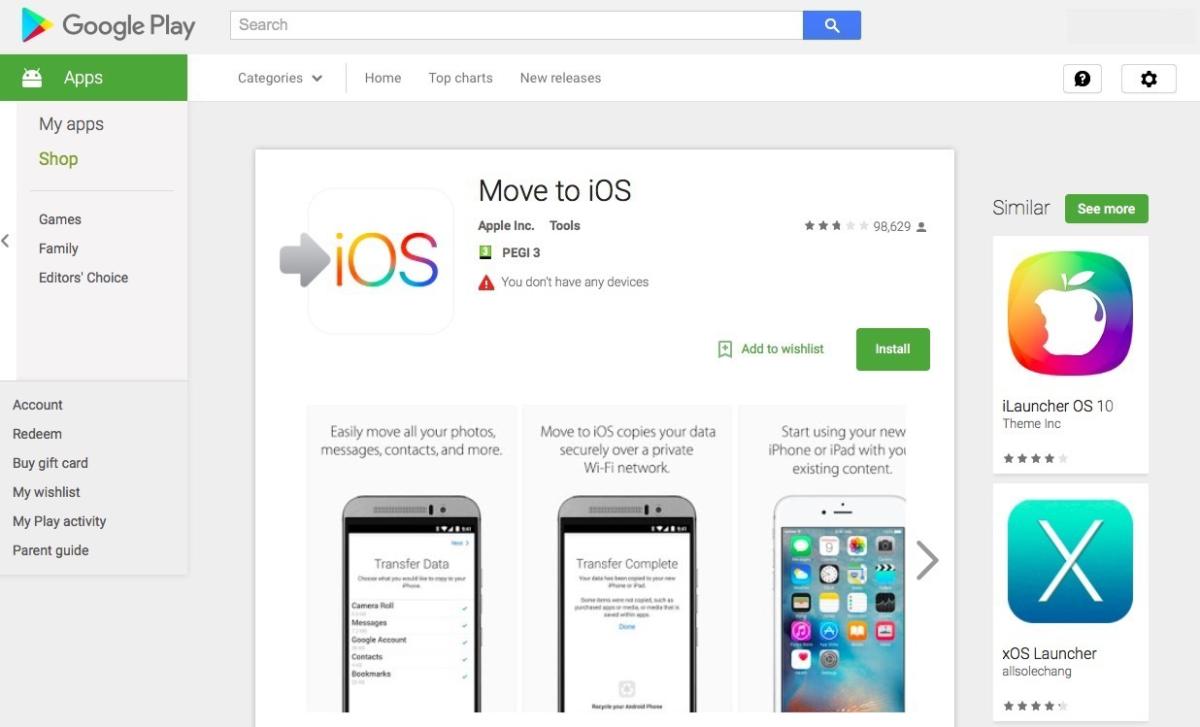 Jonny Evans/IDG
Jonny Evans/IDG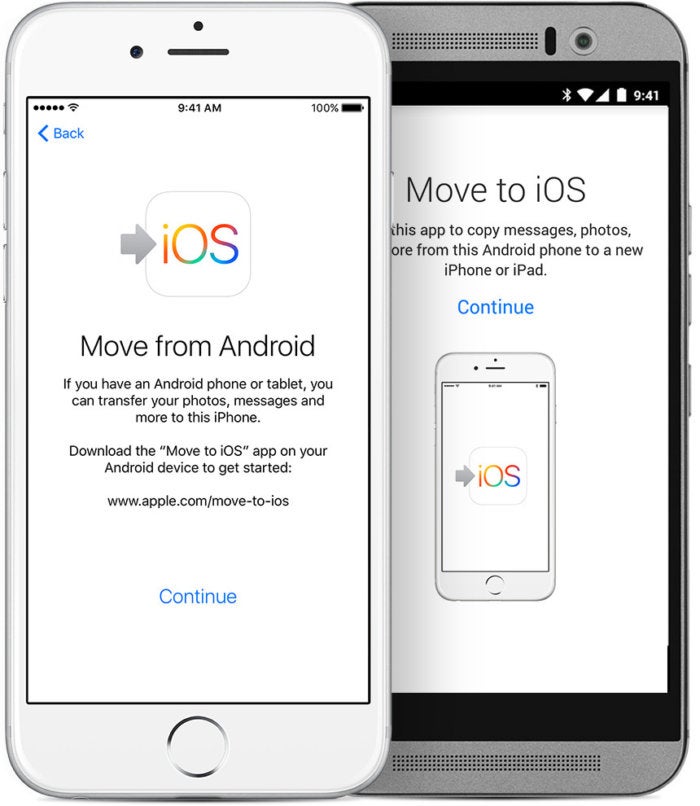 Apple
Apple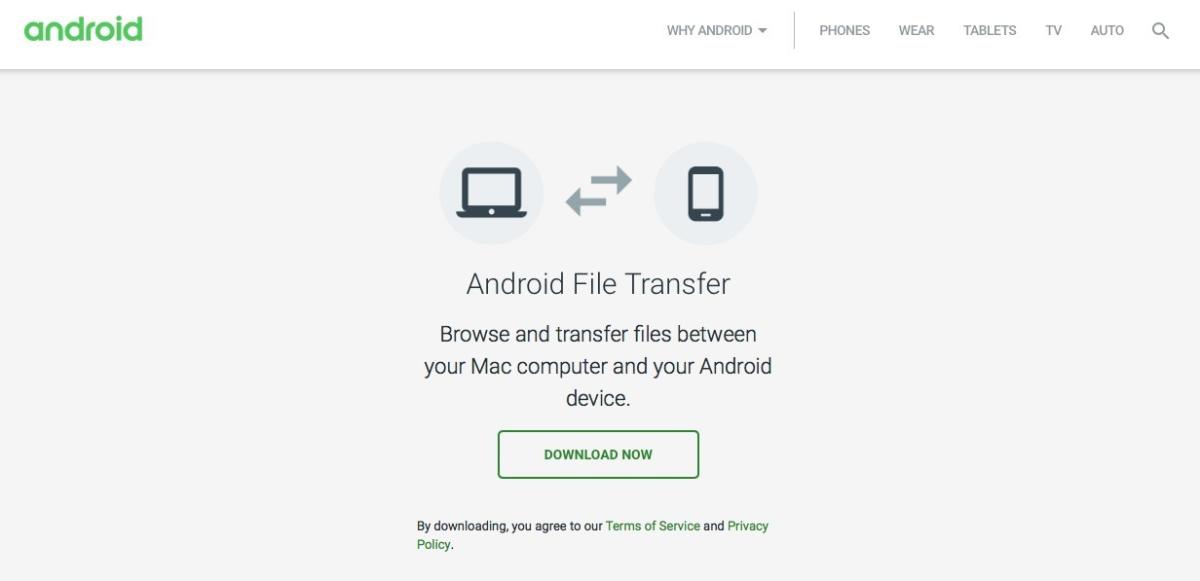 Jonny Evans/IDG
Jonny Evans/IDG



No comments